WildFly 10.1 installation on Windows is similar to the WildFly 10.1 installation on Linux. Here are the steps for installing WildFly 10.1 on Windows: 1) Before starting the installation it is a good idea to test that your environment is setup with the JDK 8 (this task could be done later as well).
Hi All,
I am new to Jboss Data Grid. I want to setup for one of my project.
I have just followed below steps to setup JBOSS EAP 7.0 server, and JDG Server
-------------------------
The WildFly 10 Beta release is now available for download on wildfly.org. As with WildFly 8 and WildFly 9, WildFly 10 implements the Java EE 7 Full and Web Profile standards. Java 8+ Java 7 support has been discontinued allowing for deeper integration with the Java 8 runtime. Wildfly free download. Remote#research An internet-based telemedicine system with adjustable detection of myocardial ischemia. WildFly 20.0.1.Final is now available for download. It’s been about a month since the WildFly 20 release, so it’s time for a small bug fix update, WildFly 20.0.1. The full list of issues resolved in WildFly. The wildfly-openssl artifact contains binaries for Mac, Linux and Windows (all for x8664). If no other version of these native libraries is found then these will be extracted to a temporary directory and loaded.
- Install the Java SE Development Kit (JDK) 1.8. We recommend using the OpenJDK or the Oracle JDK.
- For Windows/Mac Development Hosts:
- Red Hat Developer Program typically downloads from Oracle’s link: site. (Make sure you get the Java Development Kit and not just the Java Runtime Environment).
- For Red Hat Enterprise Linux Hosts:
- Install OpenJDK by executing the following command:
- For Windows/Mac Development Hosts:
Wildfly Https
$ yum install java-1.8.0-openjdk-devel
- Follow the on-screen instructions to continue the installation process.
- Download the latest version of Red Hat JBoss Data Grid. The latest version at the time of writing is Red Hat JBoss Data Grid 7.1.0 Server
- Unzip JBoss Data Grid into your preferred destination folder; we will refer to this location as $JDG_HOME.
- In Windows or Mac, you can extract the contents of the ZIP archive by double clicking on the ZIP file.
- In Red Hat Enterprise Linux, open a terminal window in the target machine and navigate to where the ZIP file was downloaded. Extract the ZIP file by executing the following command:
$ unzip jboss-datagrid-7.1.0-server.zip
- Download Red Hat JBoss EAP 7.0.0
- Extract JBoss EAP into your preferred destination folder; we will refer to this location as $JBOSS_HOME.
- In Windows or Mac, you can extract the contents of the ZIP archive by double clicking on the ZIP file.
- In Red Hat Enterprise Linux, open a terminal window in the target machine and navigate to where the ZIP file was downloaded. Extract the ZIP file by executing the following command:
$ unzip jboss-eap-7.0.0.zip
- Download the latest version of Maven. The latest at the time of this writing is Maven 3.5.0 Choose the ZIP distribution.
- Unzip into the folder of your choice as we’ve done above for JBoss Data Grid; we’ll refer to this location as $MAVEN_HOME.
Note: You may want to add $MAVEN_HOME/bin to your system $PATH in order to access its executable directly from the command-line, no matter your current working directory.
To verify that JBoss Data Grid and JBoss EAP is working correctly, deploy and execute the helloworld-jdg quickstart application in an EAP server you will now create and configure:
- Test that your Maven and Java installations are working correctly by executing $MAVEN_HOME/bin/mvn --version and $JAVA_HOME/bin/java -version . For instance:
- $ mvn --version
- Apache Maven 3.5.0 (ff8f5e7444045639af65f6095c62210b5713f426; 2017-04-03T21:39:06+02:00)
- Maven home: /Applications/opt/apache/apache-maven-3.5.0
- Java version: 1.8.0_131, vendor: Oracle Corporation
- Java home: /Library/Java/JavaVirtualMachines/jdk1.8.0_131.jdk/Contents/Home/jre
- Default locale: en_US, platform encoding: UTF-8
OS name: 'linux', version: '4.5.7-202.fc23.x86_64', arch: 'amd64', family: 'unix'
- In one terminal window, start an instance of JBoss EAP by executing $JBOSS_HOME/bin/standalone.sh (Linux and Mac) or %JBOSS_HOME%binstandalone.bat (Windows)
$ $JBOSS_HOME/bin/standalone.sh
- In a second window, start another instance of JBoss EAP by passing the system property jboss.socket.binding.port-offset to the standalone script, ie:
$ $JBOSS_HOME/bin/standalone.sh -Djboss.socket.binding.port-offset=100
- In a third terminal window, download the quickstarts:
- Extract the quickstarts ZIP as we’ve done before, or using unzip
$ unzip jboss-datagrid-7.1.0-quickstarts.zip
- Move into the quickstarts directory
$ cd jboss-datagrid-7.1.0-quickstarts
- Build the helloworld-jdg quickstart web application and deploy it into the first instance of JBoss EAP by executing:
- $ cd helloworld-jdg
$ mvn clean package wildfly:deploy -s ../settings.xml
- Deploy the quickstart web application into the second instance of JBoss EAP by executing:
$ mvn wildfly:deploy -s ../settings.xml -Dwildfly.port=10090
The application will be running at the following URLs:
Instance 1: |
Instance 2: |
You can test replication of entries in the following way:
- Access first server at http://localhost:8080/jboss-helloworld-jdg and insert key 'foo' with value 'bar'
- Access second server at http://localhost:8180/jboss-helloworld-jdg and do the following:
- Click on Get Some
- Get the value for key 'foo'
- Click Put Some More
- Insert key 'mykey' with value 'myvalue'
- Access the first server at http://localhost:8080/jboss-helloworld-jdg and do the following:
- Click on Get Some
- Get all mappings by clicking on Get All
- All data entered on each server was replicated to the other server
Note: Entries expire and simply disappear after 60 seconds from last update. To access predefined servlets and directly store/retrieve a key in the cache, access the following URLs: http://localhost:8080/jboss-helloworld-jdg/TestServletPuthttp://localhost:8180/jboss-helloworld-jdg/TestServletGet (note the different port 8180)
- Make sure you have started JBoss EAP as described above.
- Open a command line and navigate to the root directory of this quickstart.
- When you are finished testing, type the following commands to undeploy the archive from both running servers:
- $ mvn wildfly:undeploy -s ../settings.xml
$ mvn wildfly:undeploy -s ../settings.xml -Dwildfly.port=10090
Follow the below series to build your first application. You will build some simple examples.
Wildfly Download Mac Os
Step 1: Learn more about getting started |
----------------------------------------------------
while deploying the war I am getting below errors
[INFO] ------------------------------------------------------------------------
[INFO] BUILD FAILURE
[INFO] ------------------------------------------------------------------------
[INFO] Total time: 37.204 s
[INFO] Finished at: 2018-11-08T02:09:50-06:00
[INFO] ------------------------------------------------------------------------
[ERROR] Failed to execute goal org.wildfly.plugins:wildfly-maven-plugin:2.0.0.Final:deploy (default-cli) on project jboss-helloworld-jdg: Failed to execute goal deploy: {'WFLYCTL0062: Composite operation failed and was rolled back. Steps that failed:' => {'Operation step-1' => {'WFLYCTL0080: Failed services' => {'jboss.deployment.unit.'jboss-helloworld-jdg.war'.WeldStartService' => 'Failed to start service
[ERROR] Caused by: org.jboss.weld.exceptions.DeploymentException: tried to access class org.jboss.logging.Log4j2Logger from class org.jboss.logging.Log4j2Logger$1
[ERROR] Caused by: java.lang.IllegalAccessError: tried to access class org.jboss.logging.Log4j2Logger from class org.jboss.logging.Log4j2Logger$1'}}}}
[ERROR] -> [Help 1]

[ERROR]
[ERROR] To see the full stack trace of the errors, re-run Maven with the -e switch.
[ERROR] Re-run Maven using the -X switch to enable full debug logging.
[ERROR]
[ERROR] For more information about the errors and possible solutions, please read the following articles:
[ERROR] [Help 1] http://cwiki.apache.org/confluence/display/MAVEN/MojoExecutionException
Please help
WildFly 10.1 installation on Windows
In order to install the WildFly server you must have Java 8 installed and available on your machine/ server. Here is an article which shows how toinstall Java 8 on Windows (this tutorial explains you how to install WildFly server on Windows). WildFly 10.1 installation on Windows is similar to the WildFly 10.1 installation on Linux.
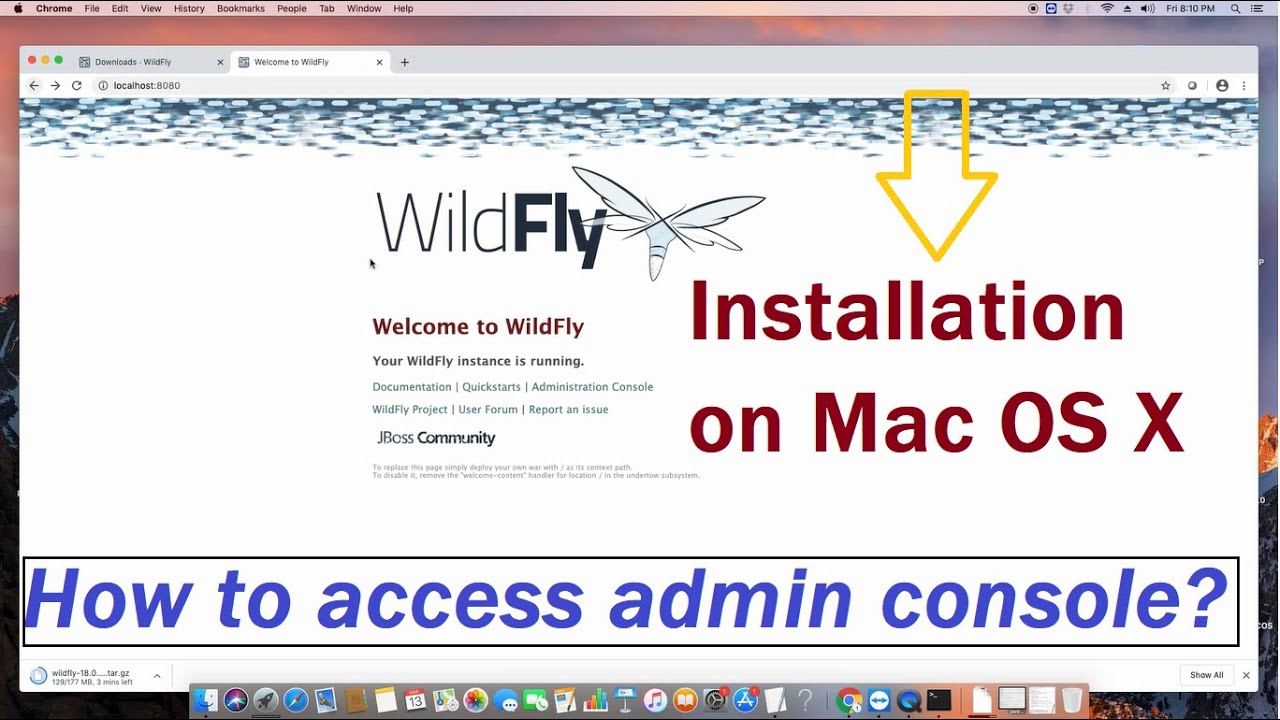
Here are the steps for installing WildFly 10.1 on Windows:
1) Before starting the installation it is a good idea to test that your environment is setup with the JDK 8 (this task could be done later as well):

2) Download the WildFly (wildfly-10.1.0.Final.zip file) from here.
Download Wildfly Server
3) Create a directory where the WildFly Server binaries will be put.
4) Copy the wildfly-10.1.0.Final.zip file to the new 'wildfly' directory.
5) Unzip the wildfly-10.1.0.Final.zip file and you will get the 'wildfly-10.1.0.Final' directory.
Here are the main structure of the WildFly Server:
Now, you can use the script
However, if the port 8080 or 9990 is used, you can start the WildFly server on another ports:
standalone.bat -Djboss.socket.binding.port-offset=1
After startup, you should be able to access the web server at http://localhost:8081 and the Admin Console at http://localhost:9991/console .
If you want, in addition to access the the WildFly from a link like http://idam:8081 (using hostname instead localhost), you have to bind the IP address behind 'idam' hostname:
standalone.bat -Djboss.socket.binding.port-offset=1 -b=192.168.57.134
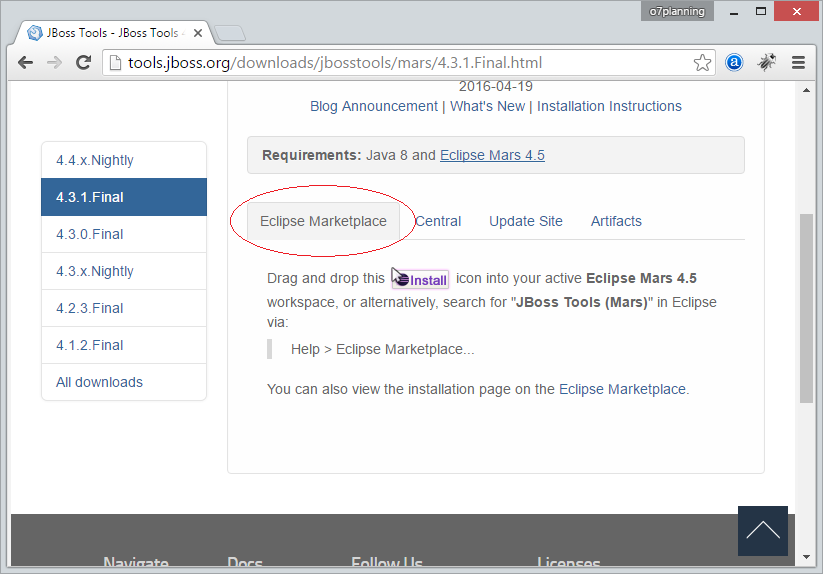
WildFly 'management' interface can be bound to a specific IP address as well:
standalone.bat -bmanagement=192.168.57.134

Of course, you can bind WildFly 'public' (HTTP listener) and 'management' interface together as to all available IPs on that machine:
standalone.bat -b=0.0.0.0 -bmanagement=0.0.0.0

Comments are closed.