Happy new year KBTV fans!
A new year is upon us and with it brings some new videos!
The first video of 2014 is for our VMware Fusion users and features a demonstration showing how you can install OS X 10.9 Mavericks as a guest operating system inside of a virtual machine running on VMware Fusion 6.
- Download VMware Fusion 12 and let your Mac run Windows, Linux or Mac OS X Server. Run the most demanding Mac and Windows applications side-by-side at maximum speeds without rebooting.
- Download the MacOs Mojave Image For VMware From our Google drive direct download links fast and easy. Experience the best way to Work on Mac Os through VMware workstation player. MacOS Mojave is of new forward-looking technologies and enhanced features to your Mac.
- By default, VMware product does not support creating a Mac OS X virtual machine directly, there is no such an option at all. To install and run Mac OS X operating system in a VMware virtual machine on Windows/Linux/Mac OS X, you have to setup an unlock patch for your VMware product (it can be VMware Workstation, VMware Workstation Player, VMware Fusion or VMware ESXi/vSphere Hypervisor) first.
- Lnx-install.sh - patches VMware lnx-uninstall.sh - restores VMware lnx-update-tools.sh - retrieves latest macOS guest tools 6. Thanks - Thanks to Zenith432 for originally building the C unlocker and Mac Son of Knife (MSoK) for all the testing and support.
Unlocker comes in when you install macOS or any other version of Mac on VMware. For instance, while installing any macOS operating system on VMware you will be asked to choose an operating system. Further, you will not find any option of Mac because VMware Workstation Player doesn’t support it.
This video tutorial is based on VMware Knowledge Base article Installing OS X 10.9 Mavericks as a guest operating system in VMware Fusion 6.0 (2056603).
Some things to note:
- Apple’s End User license agreement allows you to install up to two additional copies of Mac OS X 10.9 on a Mac that is already running a retail version of the operating system and not a pre-installed version.
- The installation sequence demonstrated within this video has been shortened for demonstration purposes. Actual installation will take several minutes to complete.
- A PC running Windows x86 or x64
- VMware Workstation 8
- Download the following files:
- Mac OS X Lion VMware Files.exe (Size: 2.42MB)
- Mac OS X Lion Retail Bootable .vmdk (For VMware) (A bit torrent of size 4.12GB)
For illustration purpose, the following example will attempt to patch VMware Workstation 8 binary files:
- First, extract the download file Mac OS X Lion VMware files.exe.using any file archive utility like 7-Zip or double click the .exe to extract the files.
- Open command prompt (cmd) in Administrator Account.
- Navigate to extracted folder “VMware Workstation Unlocker - Windows' and run install.cmd:
Prepare a Mac OS X machine
Extract pre-configure Mac OS X Lion VMware workstation files from Mac OS X Lion VMware Files.exe in a new folder:Start the virtual machine Mac OS X Lion.vmx. A dialog prompt for the virtual machine instance state:
Press “I copied it” button to state the virtual machine is a cloned instance.

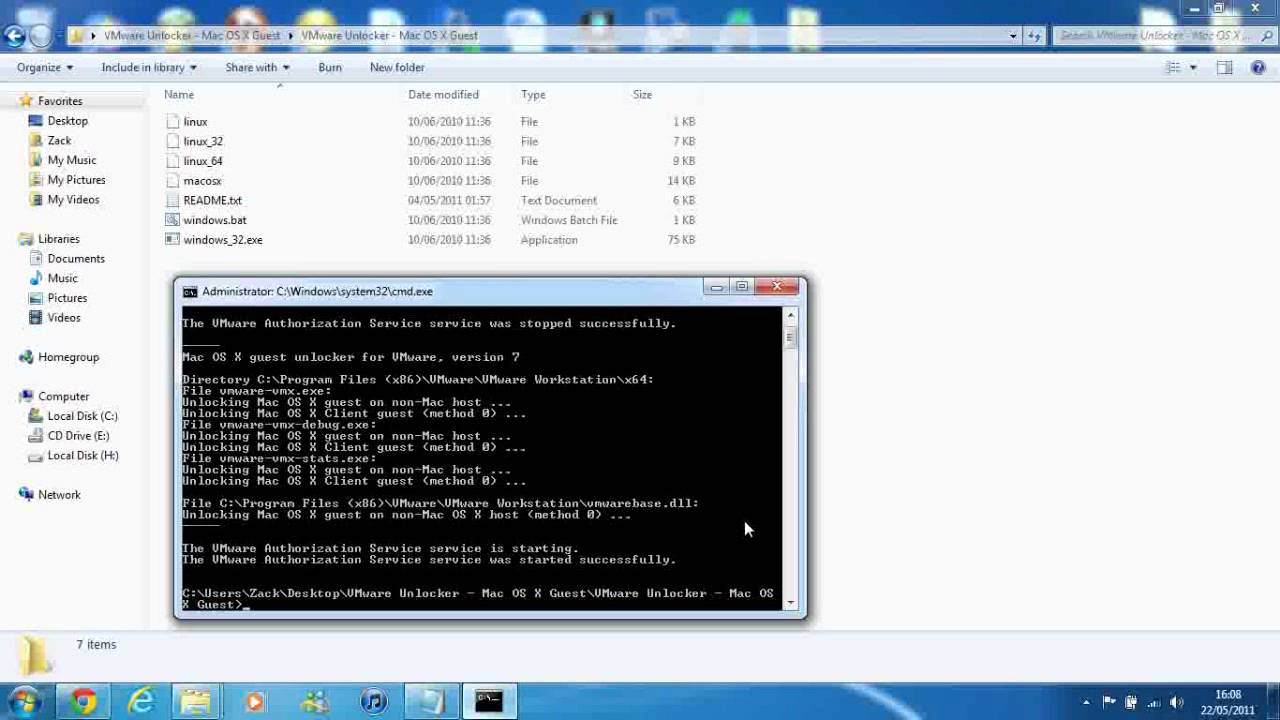
Prepare Mac OS X Installation
The machine setting may change to suit the environment. e.g.: Memory size.Next, add Mac OS X Lion Installer disk (Mac OS X Lion Installer.vmdk) by creating a new VMware hard disk.
Start Mac OS X Machine
Power on the virtual machine. A Mac OS X installation screen should appear as follow:Os X Unlocker Vmware 16
Prepare a disk for Mac OS X installation
Next, start Disk Utility to prepare a disk for Mac OS X installation:Create a new Mac OS X partition by using the Erase option. A label for the new disk may specify in the option:
Confirm the Erase operation:
Start Mac OS X Installation
Follow the screen instruction to continue Mac OS X installation:Confirm the installation on the new disk created:
The installation may take a while to finish:
Finish Mac OS X Installation
Finally, the Mac OS X installed and the first screen appear as follow:VMware tools provide few GUI enhancement experience for Mac OS X guest. Download VMware tools ISO for OS X here. Follow the following steps to install VMware tools in OS X:
- Extract a ISO file (darwin.iso) from the zip archive file
- Mount the ISO file to Mac OS X Guest operating system
- Start Mac OS X guest system.
- Open Finder from OS X desktop and select CD/DVD ROM device.
- Double click Install VMware Tools icon to start VMware tools installation
- Follow the screen instruction to complete installation.
Vmware Unlocker Mac Os X Guest Exe Download 64-bit
- How To Install Fully Functional Mac OS X Lion Virtual Machine inside Windows 7 [UPDATE: 10.7.3]. URL: http://www.windows7hacker.com/index.php/2011/09/how-to-install-fully-functional-mac-os-x-lion-virtual-machine-inside-windows-7/

Comments are closed.